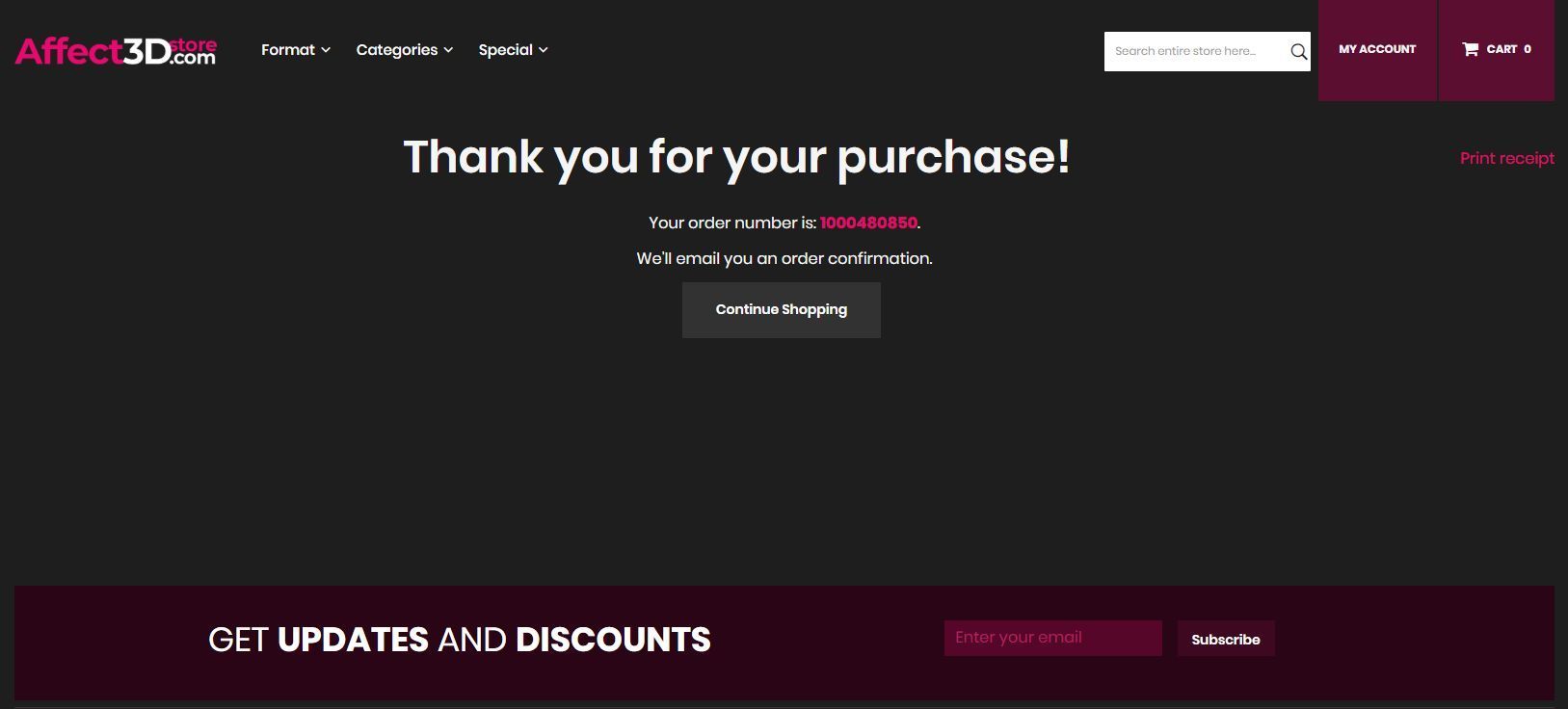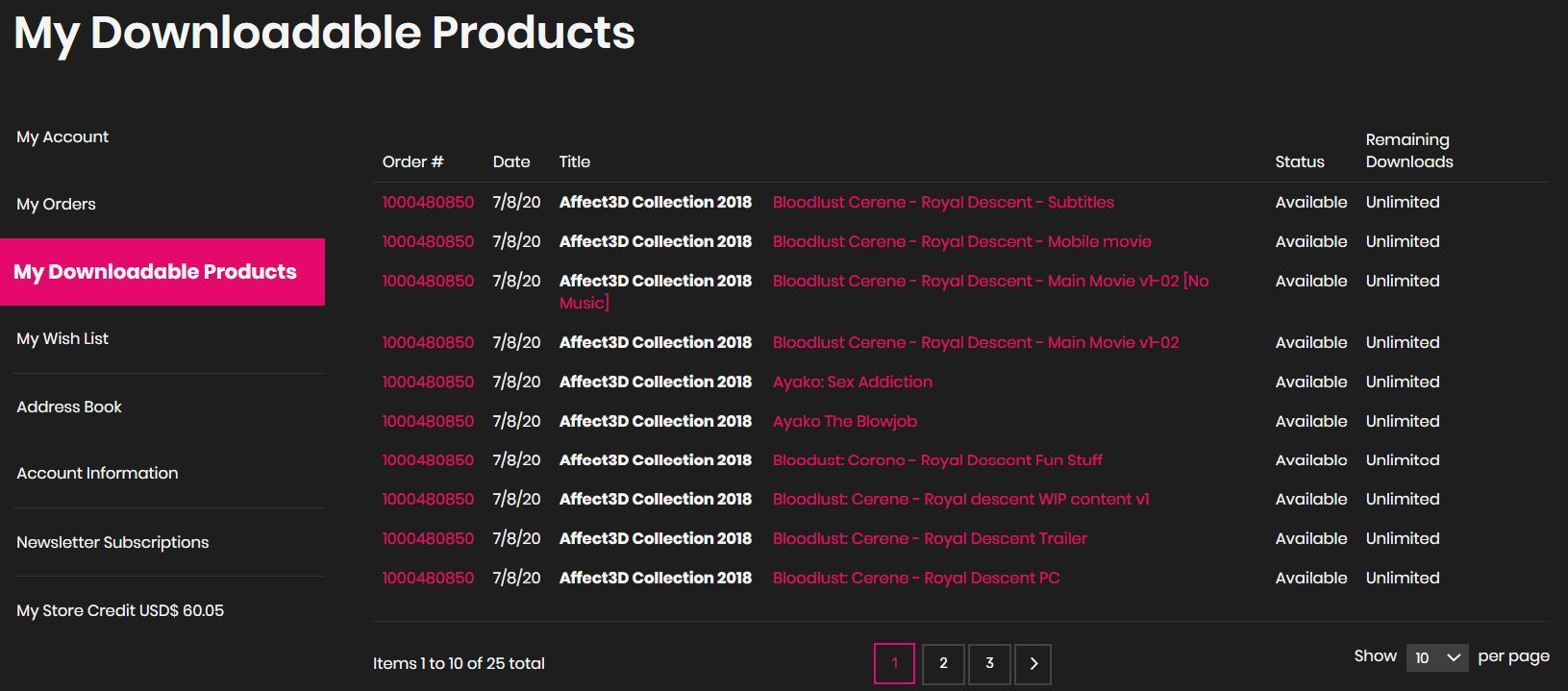How To Order
1. Add the products you want to your shopping cart.
You can add a product to your Shopping Cart by clicking the I WANT shopping cart button.
In the product catalog view, this button can be found in the bottom right corner of each product tile.
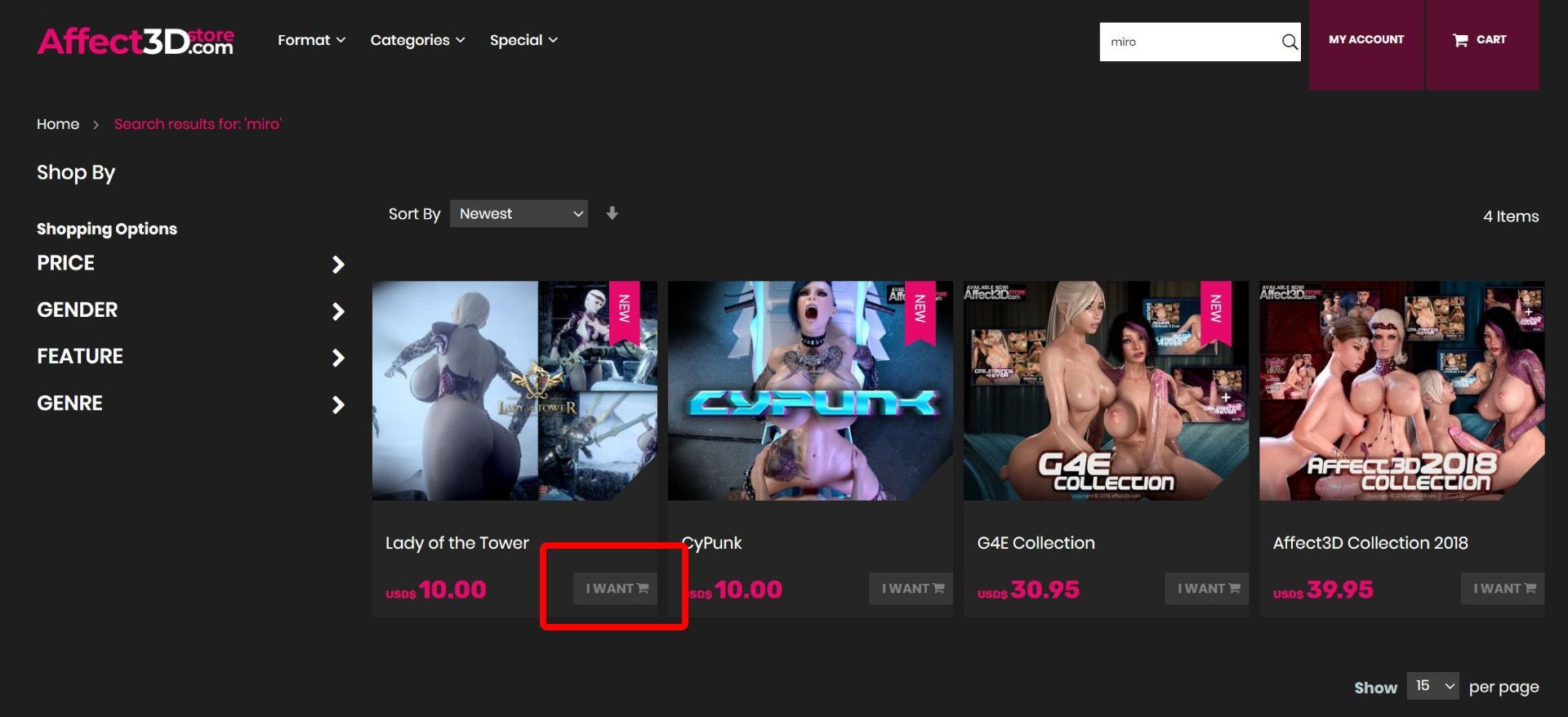
On the product page, the button can be found below the first text description and price.
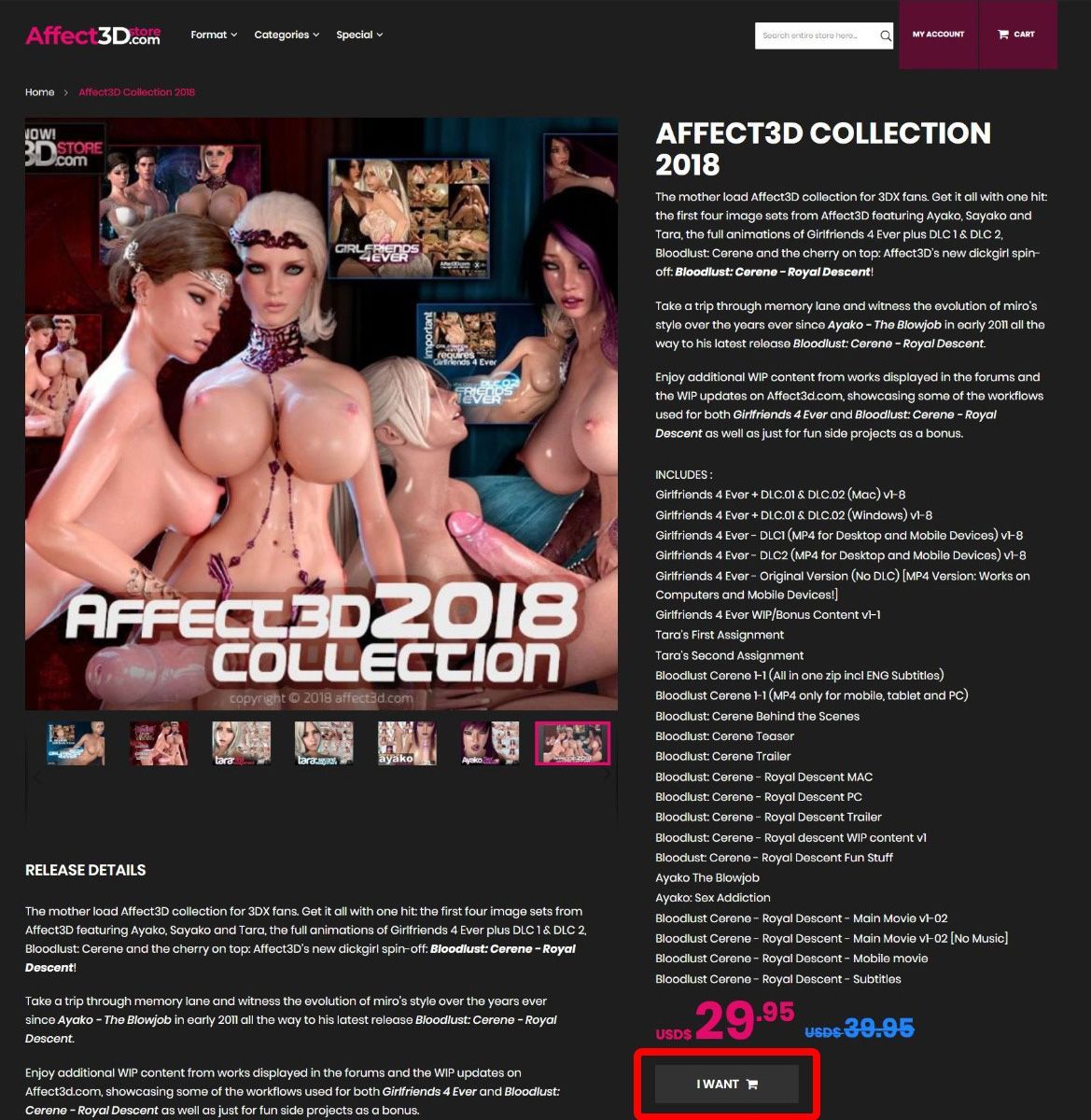
Add as many items as you want to your Shopping Cart. At anytime you'd like to view the contents of your cart, just click the Cart button.
![]()
2. Using a Discount Code
You can enter your discount code on the Cart page. (You can also enter discount codes on the Checkout page. More details on that can be found in Step 4). To access the Cart page, click the Cart icon button in the top right corner, then click the View and Edit Cart button. Expand the Apply Discount Code drop down field, type in your code, then click the Apply Discount button.
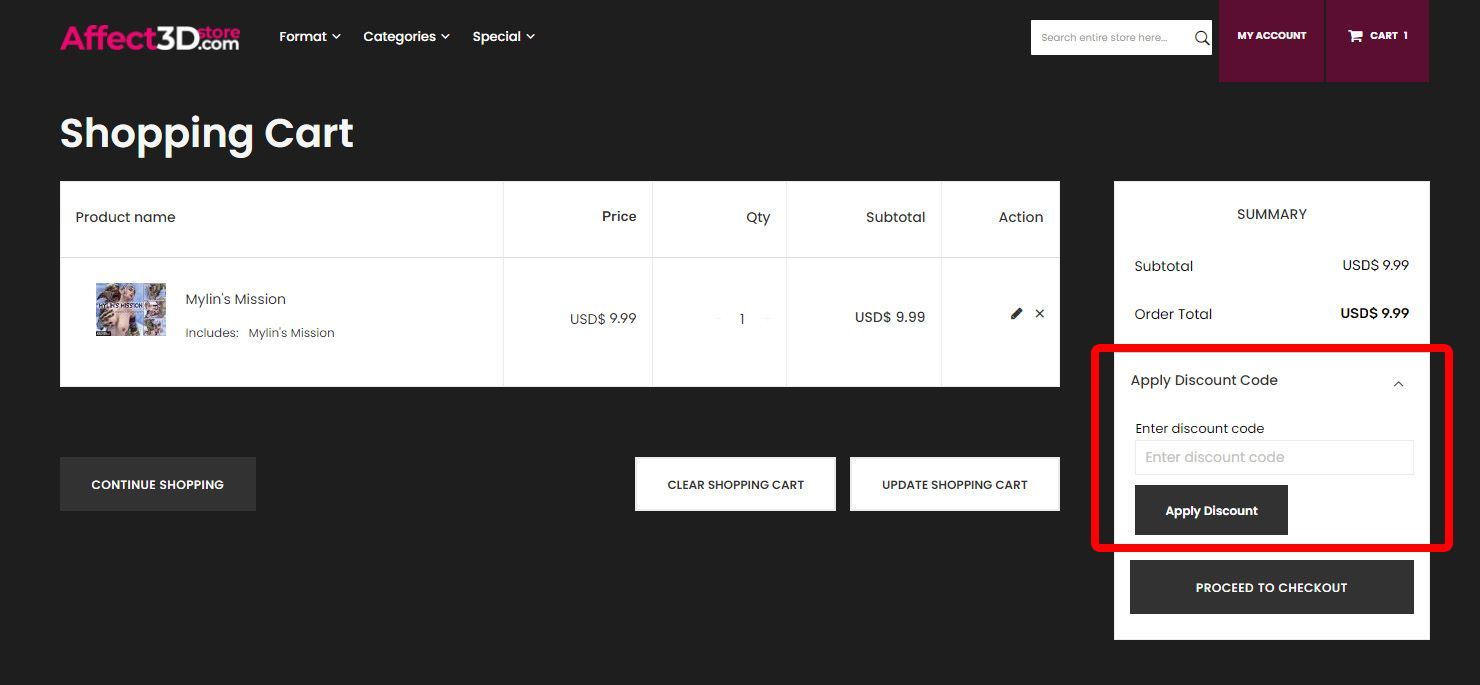
3. Proceed to Checkout
At anytime you can begin checkout using the Proceed to Checkout button. This can be found when clicking the top right cart button, or on the Shopping Cart page.
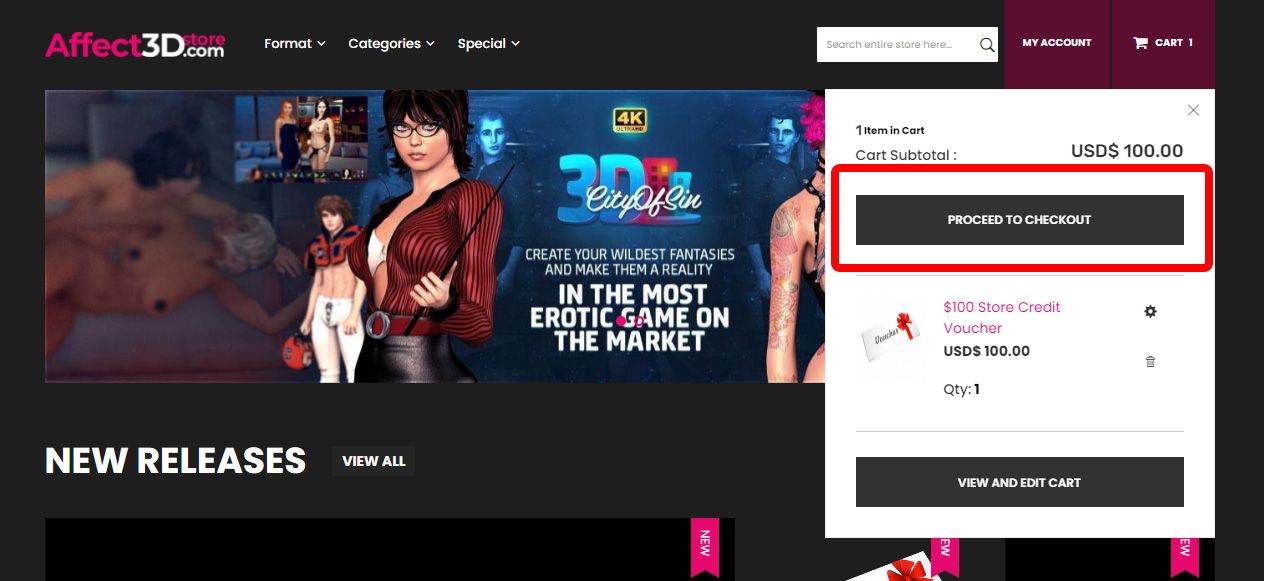
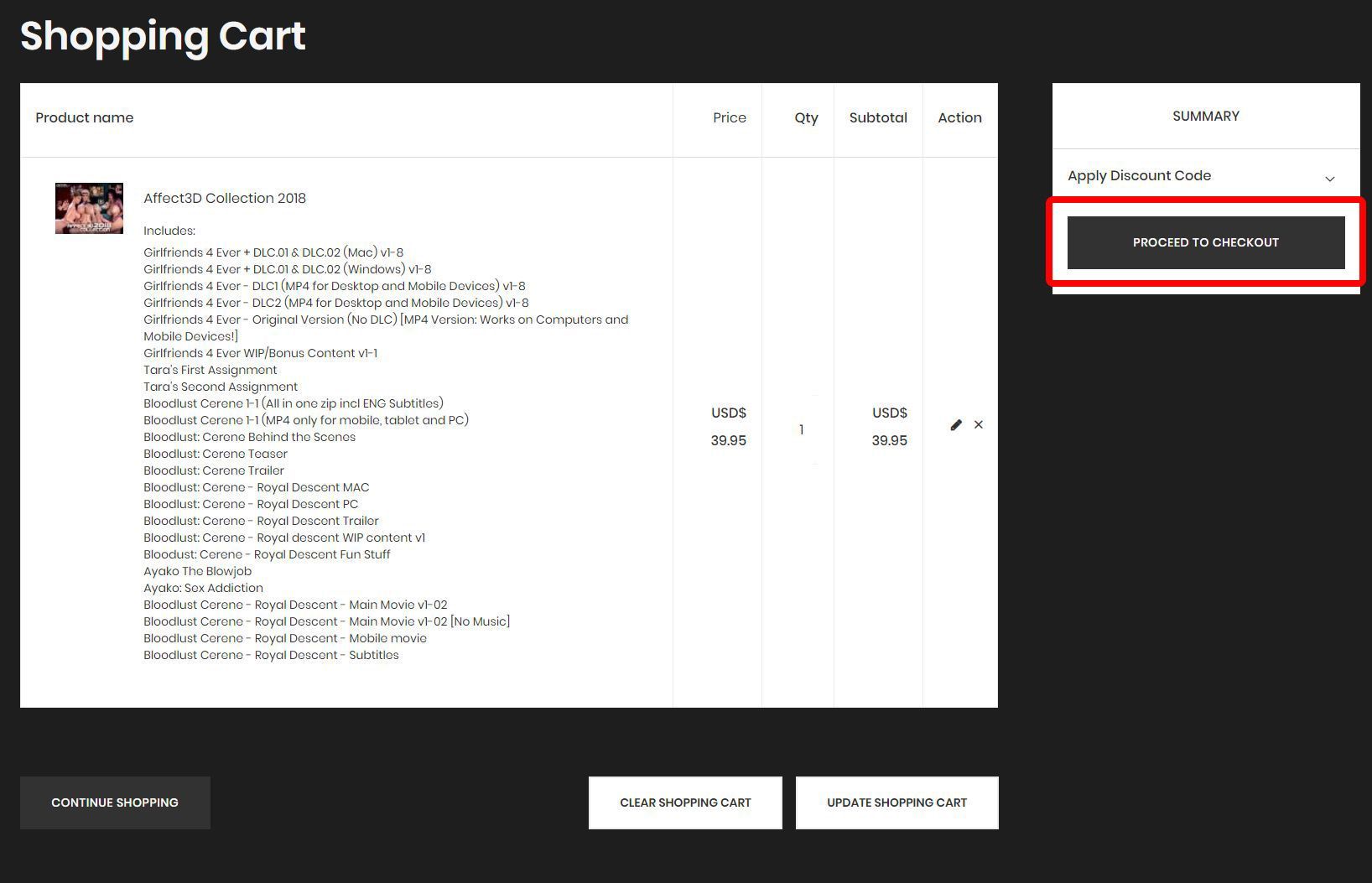
4. Payment
After clicking the Proceed to Checkout button, you will be redirected to the payment page. Please review your order is correct before proceeding.
If you would like to use a discount code, please enter it now before completing your order using the Apply Discount Code drop down field.
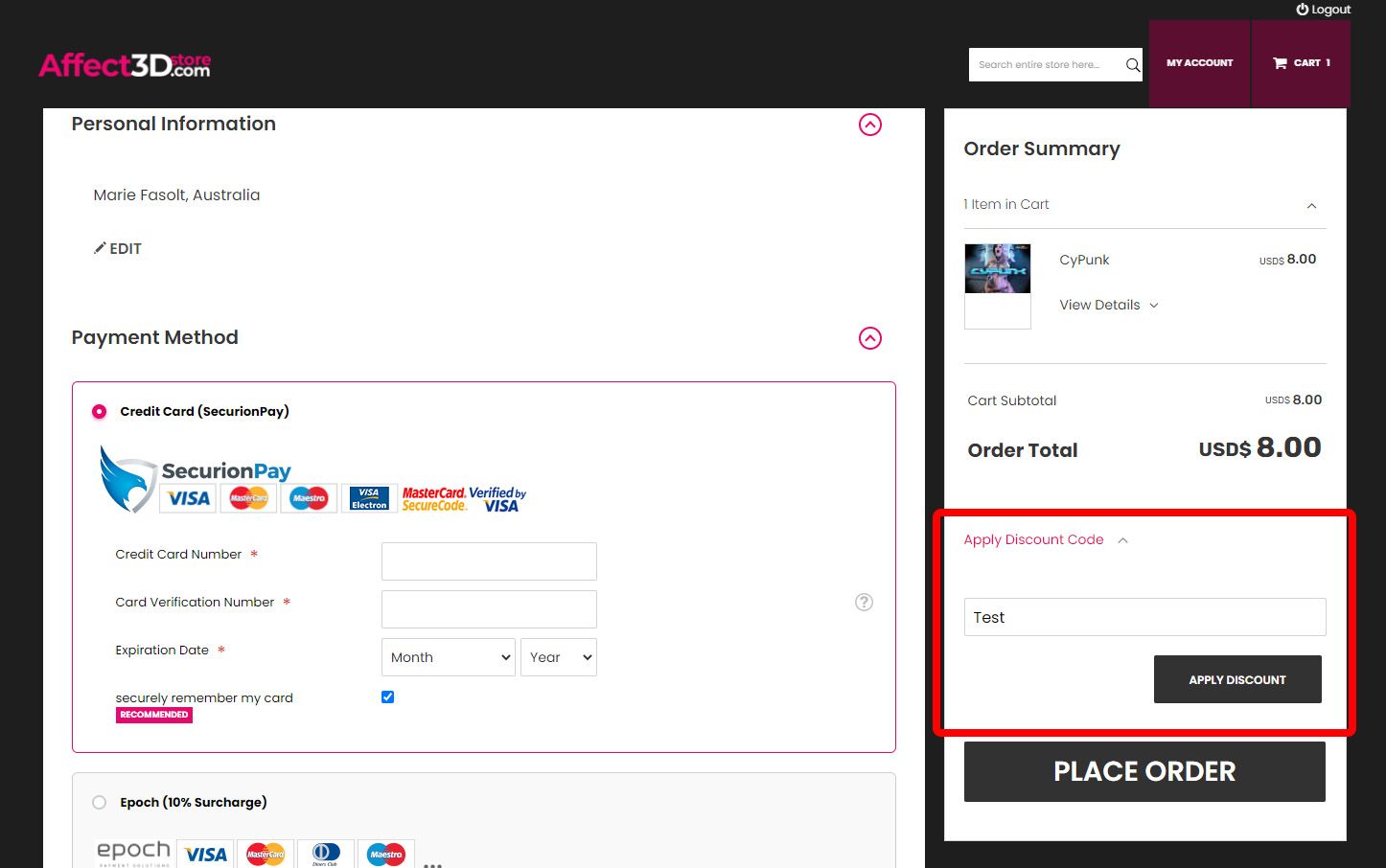
To complete your purchase you will need to log in to an existing user account or register a new account if you don't have one. (Note: A3D only sells digital products, so user accounts are where your purchases are stored).
Existing users only need to enter their account email and password to log in.
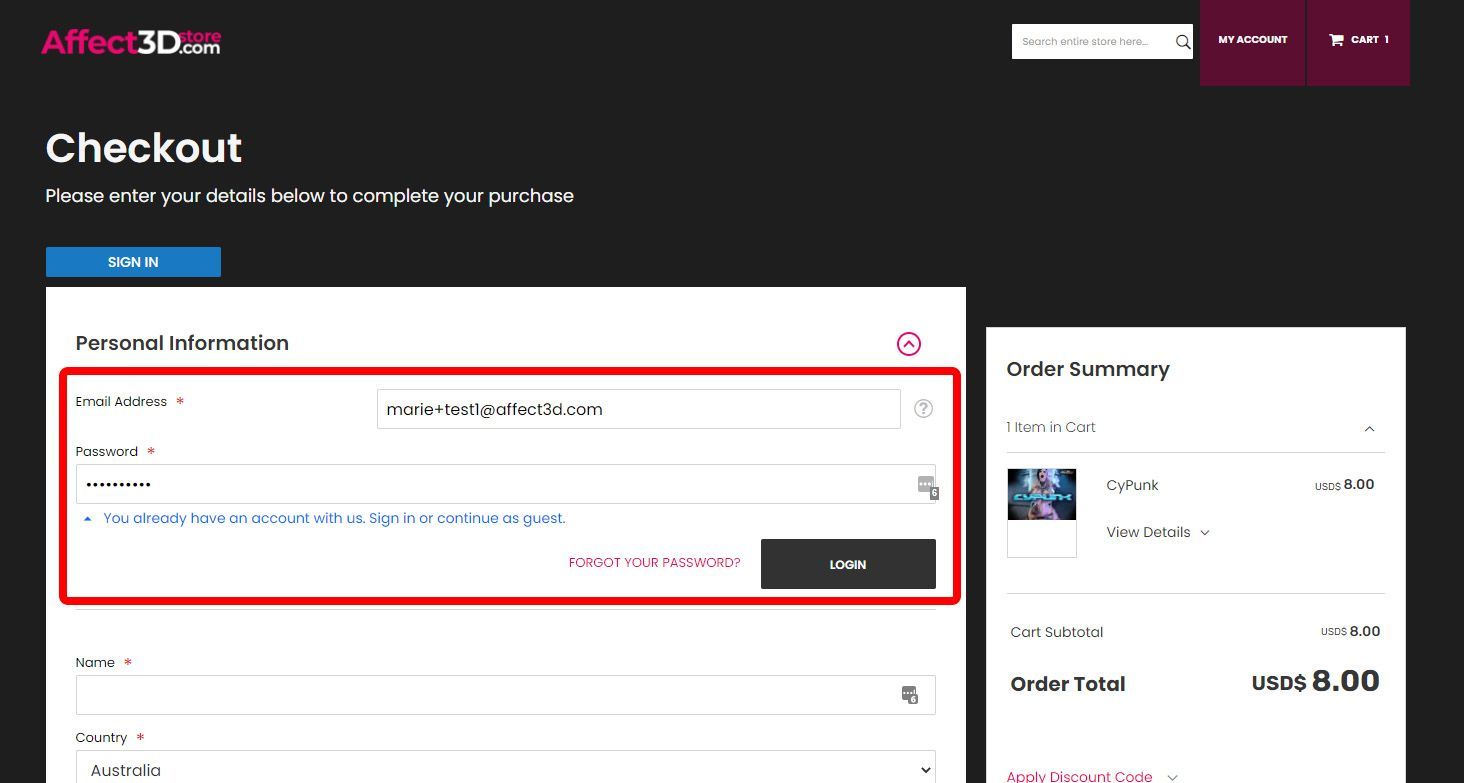
IMPORTANT: New users can create an account in the process of checking out. However, please ensure that you've filled in all required fields: Email, Password and Country before hitting Place Order. Your country should be pre-selected for you. (If not, please select your country from the available drop down options. This is necessary to make sure that your payment can go through correctly.) You will not be able to complete checkout if the required fields are incomplete.
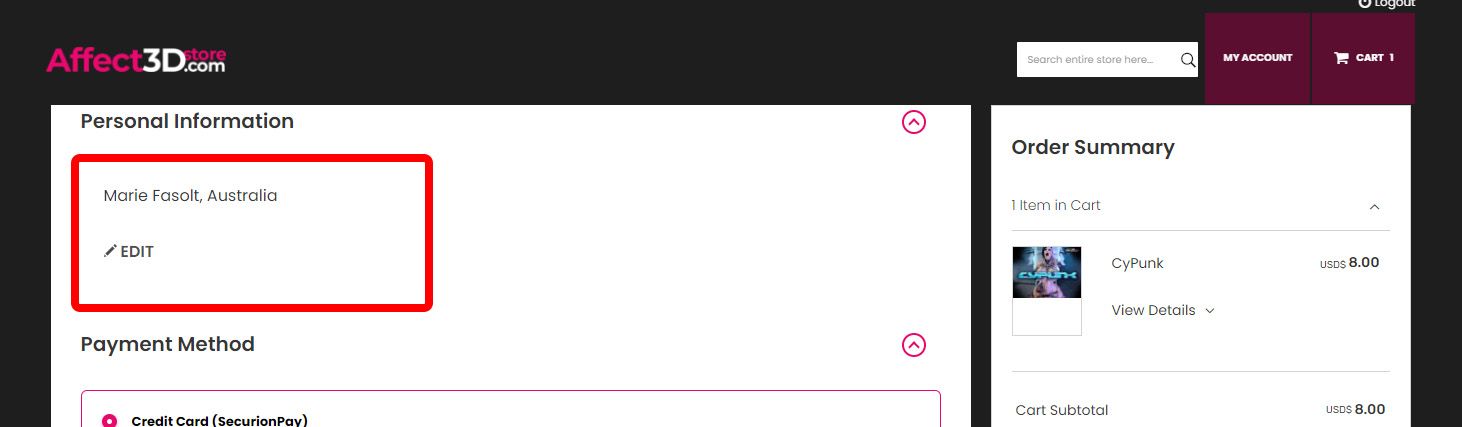
Affect3D offers 5 payment options SecurionPay, CentroBill, Epoch, CoinGate and Store Credit. Users wishing to pay with PayPal will need to select Epoch, but please note that PayPal is not available in every region.
- To purchase with SecurionPay (credit card), check the SecurionPay radio button, then enter your card information. Check or Uncheck the Securely Remember My Card check box if you do or do not wish to keep your card on file with SecurionPay.
Please be aware that SecurionPay provides an additional layer of security for users paying with a Verified by Visa and MasterCard SecureCode cards. If your card contains the Verified by Visa or MasterCard SecureCode emblem, you may be prompted to enter additional security verification before completing your purchase. This is typically a 2-step verification that will either require you to sign into your bank, or confirm an SMS code sent to your card's phone number on file.
- To purchase with CentroBill (credit card), please check the CentroBill radio button, then enter your card information. Please note that CentroBill requires the same security verification that SecurionPay provides.
- To purchase with Epoch, check the Epoch radio button. You will be redirected to the Epoch payment portal AFTER you place your order. No payment information will be entered on Affect3Dstore.com, just review your order then click the Place Order Button. Do not close or refresh your window or tab after clicking, to allow Epoch's payment portal to load. Once it loads you can enter your payment details and submit your order. Once successful, you'll be redirected back to Affect3Dstore.com.
- To purchase with CoinGate, check the CoinGate radio button. You will be redirected to the CoinGate payment portal AFTER you place your order. Once the page loads, please select the cryptocurrency you would like to pay with and submit your order order. Once succesful, you'll be redirected back to Affect3DStore.com.
- To purchase with store credit, please select Apply Store Credit. Under Enter Store Credit Amount, please enter the amount of credit you would like to pay with and click Apply Store Credit.
If you have any trouble with paying for your order, please visit Troubleshooting - Can't Make Payment.
5. Confirmation
If everything went according to plan, you will be redirected to the order confirmation page below.
You can now download your product(s) in My Downloads.
6. Download your files
Click on My Downloads at the bottom of the page or click on My Downloadable Products in the left menu to download the product(s) you purchased.
If you are unsure of how to complete the download, you can click on the How to Download section below for more instructions.